Wie Sie mit mail2many sehr einfach Artikel erstellen können
In mail2many lassen sich in ein paar wenigen Schritten ganz unkompliziert neue Artikel für Ihre Sendung erstellen. Zur Veranschaulichung verwenden wir eine bereits vorbereitete, aber noch nicht versendete Vorlage und klicken hier auf den Button "Newsletter bearbeiten".
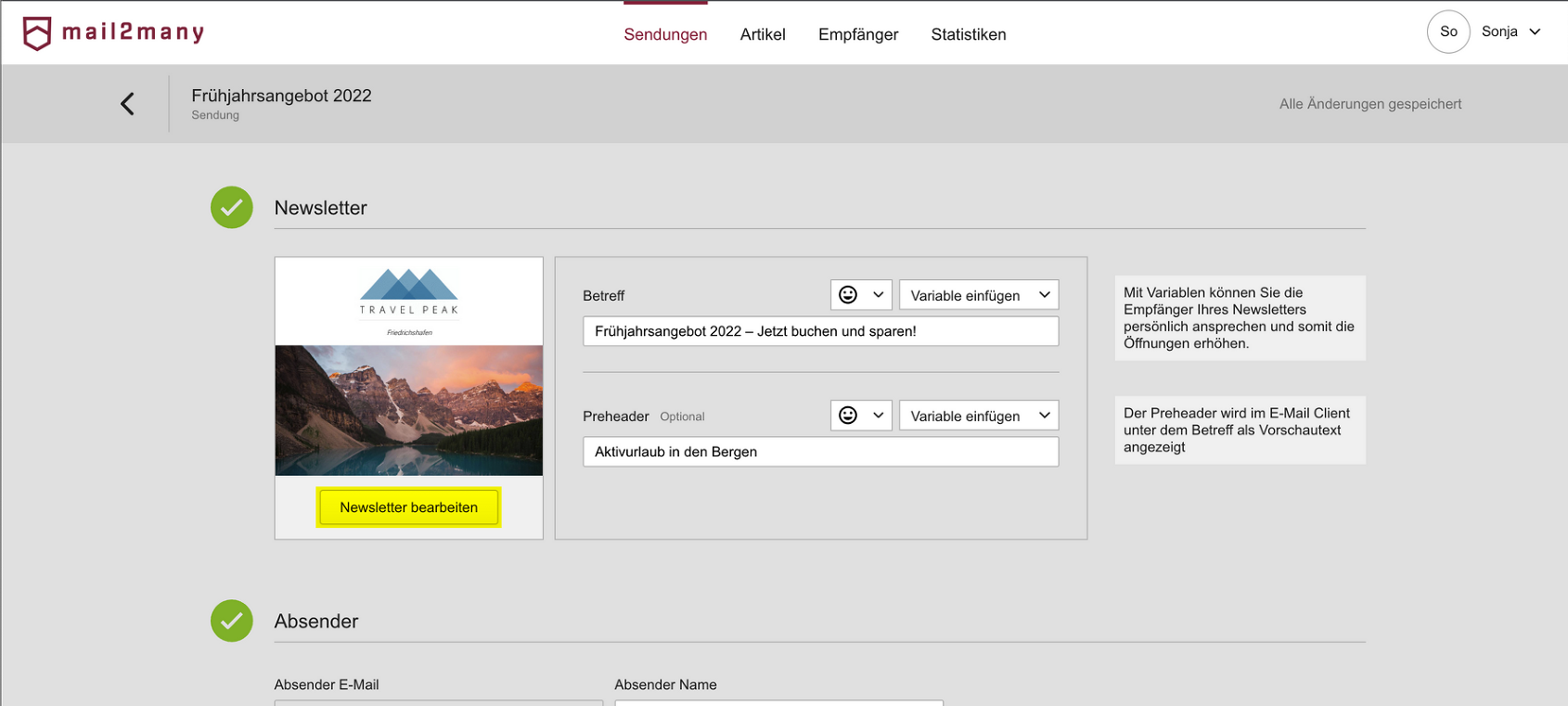
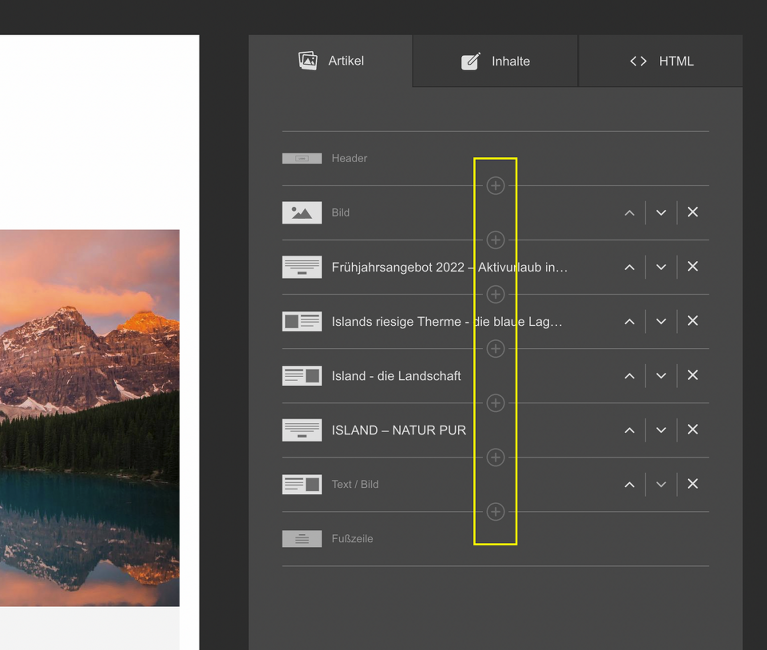
Es öffnet sich das Ihnen schon bekannte Editor-Fenster. Rechts neben der Vorschau des Newsletters finden Sie die einzelnen Artikel als Listenansicht, jeweils abgetrennt durch eine horizontale Linie mit einem „+“-Zeichen in der Mitte. Um einen neuen Artikel an einer bestimmten Stelle zu erstellen, müssen Sie lediglich auf dieses „+“ klicken. Der neue Artikel wird dann direkt darunter eingefügt.
Tipp: Mit den Pfeil-Tasten (Pfeil nach oben / Pfeil nach unten) können Sie später die Position des Artikels innerhalb Ihrer Sendung verschieben und die Inhalte bei Bedarf umsortieren.
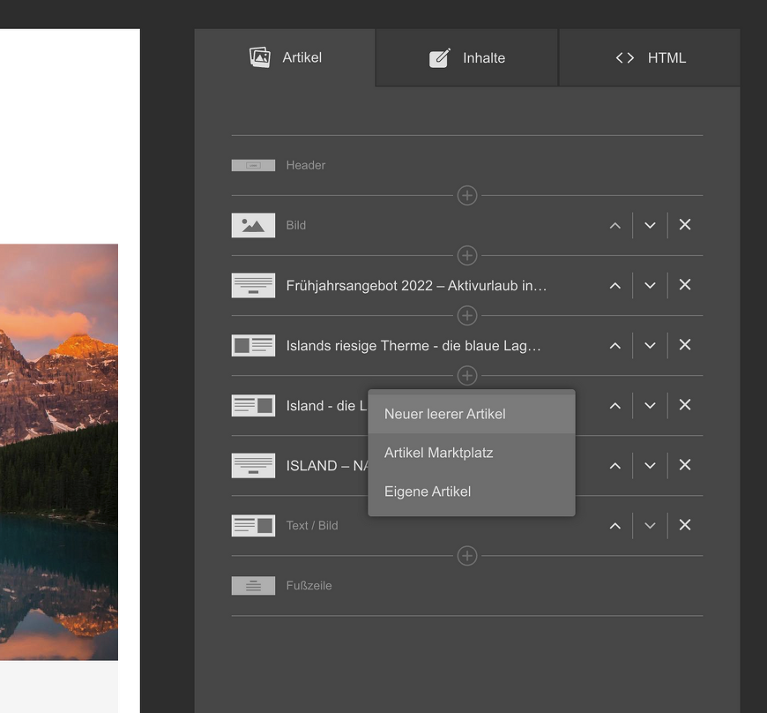
Um einen neuen Artikel zu erstellen, klicken Sie auf das „+“-Zeichen an der gewünschten Stelle. Im Dropdown-Menü können Sie zwischen unterschiedlichen Optionen wählen.
Falls Sie an einen L-Account mit "Artikel-Marktplatz" angeschlossen sind, können Sie neue Artikel direkt aus dem Marktplatz übernehmen.
Ebenso können Sie "Eigene Artikel" übernehmen. Das sind bestehende Artikel, die Sie zu einem früheren Zeitpunkt erstellt und abgespeichert haben.
Für neue Inhalte klicken Sie auf "Neuer leerer Artikel".
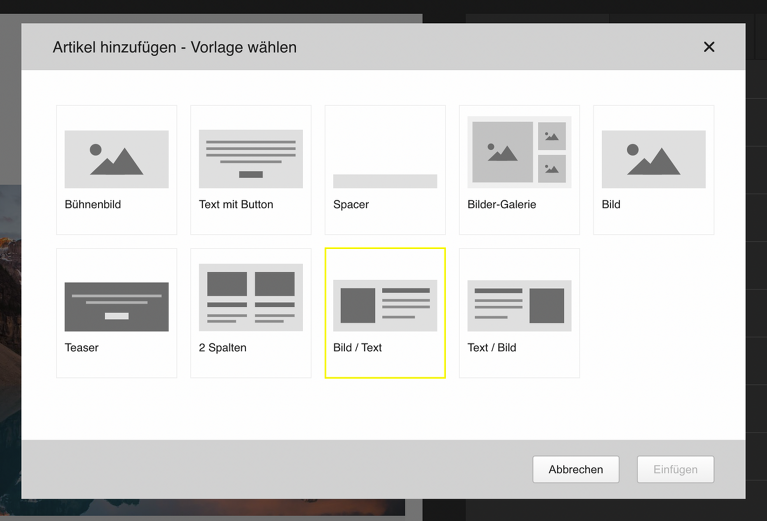
Damit gelangen Sie in die Template-Übersicht. Die Artikel in mail2many beruhen auf Template-Vorlagen, die für jeden mail2many-Account unterschiedlich aussehen und individuell auf Ihr Corporate-Design und Ihre technischen Anforderungen zugeschnitten sind.
Im Prinzip stellen Artikel-Vorlagen immer eine Ansicht von Text- und Bildelementen und (optionalen) Buttons dar. In unserem Beispiel verwenden wir das Standard-Template "Bild / Text".
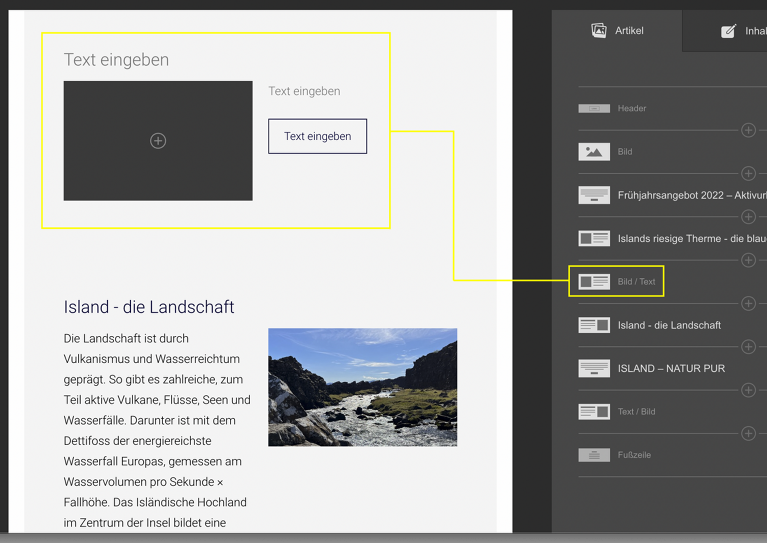
Nach Klick erscheinen die Platzhalter für das ausgewählte Template in der Newsletter-Vorschau.
Die im Template definierten Textbereiche sind als Platzhalter mit Leertexten ("Text eingeben") gefüllt. Diese sind bereits in der richtigen Schriftart formatiert und können einfach überschrieben werden.
Bilder werden als graue Flächen mit einem "+"-Button dargestellt. Über den Button gelangt man in ein Kontext-Menü zum Hochladen/Auswählen und Bearbeiten des gewünschten Bildes aus einem Verzeichnis auf Ihrem Computer oder der in mail2many integrierten Medienverwaltung.
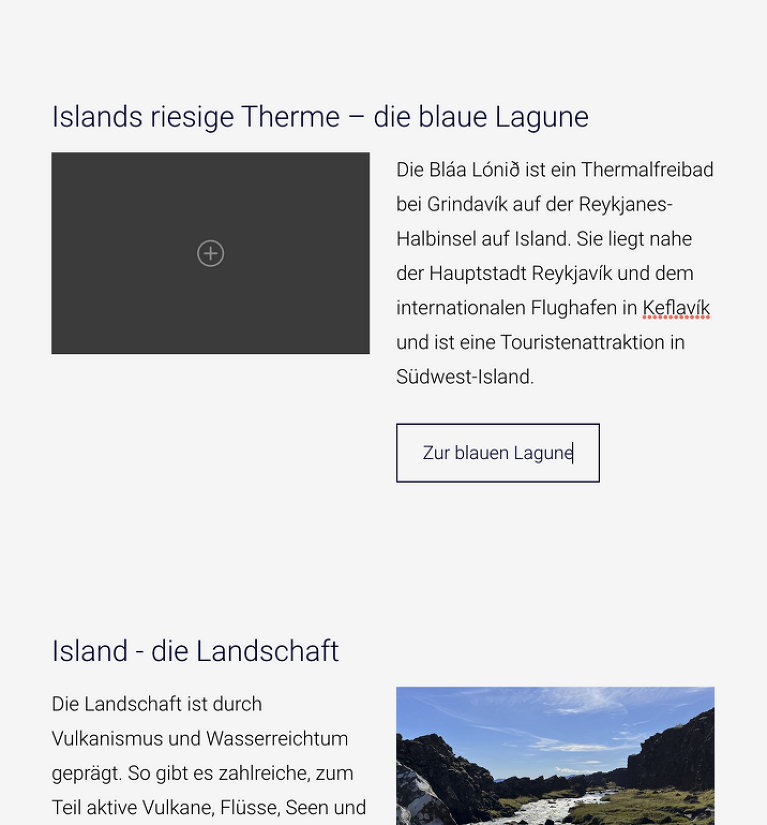
Texte und Buttons editieren
Sie editieren Texte, indem Sie einfach auf den entsprechenden Platzhalter-Text im Template klicken. Dieser wird dann gelöscht und mit Ihrem Text überschrieben. Bei Eingabe sehen Sie direkt, wie Ihr Text sich auf das Layout des Newsletters auswirkt.
In die Platzhalter für Buttons können Sie auch direkt die gewünschte Beschriftung eingeben. Diese sollten Sie möglichst mit einer konkreten Aufforderung (Call-To-Action) formulieren, z.B. "Mehr erfahren" oder "Direkt zum Anmeldeformular", etc.
Benötigen Sie keinen Button, können Sie den Platzhalter einfach unbearbeitet lassen. Geben Sie hier keinen Text ein, wird der Button ausgeblendet und später in der Newsletter-Sendung nicht erscheinen. Dies gilt auch für im Button hinterlegte Texte, die noch nicht verlinkt sind.
Im Beispiel rechts sehen Sie, wie der mit Text befüllte Artikel in der Vorschau dargestellt wird. Sie können nachträglich jederzeit Änderungen vornehmen, in dem Sie einfach in den jeweiligen Text klicken.
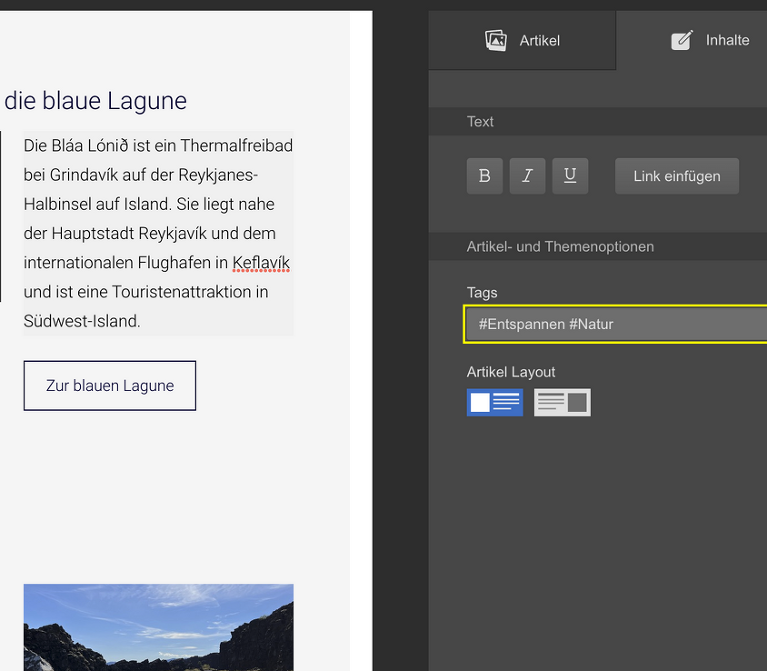
Artikel mit Tags versehen
Hinter jeden Text sollten Sie idealerweise Tags legen, um den Artikel zu verschlagworten. Die Tags können Sie dem ausgewählten Artikel im Reiter Inhalte unter Artikel- und Themenoptionen zuweisen und einen oder mehrere zum Thema passende Tags aus der Tag-Liste auswählen.
Die Empfänger-Profile der Personen, die den Artikel lesen bzw. auf einen Link im Artikel klicken werden mit diesen Schlagwörtern angereichert. So lernen Sie Ihre Zielgruppe mit jeder Sendung ein bisschen besser kennen und können diese zukünftig zielgerichteter je nach Interessensgebiet ansprechen. Eine genaue Beschreibung der Tag-Funktion finden Sie hier.
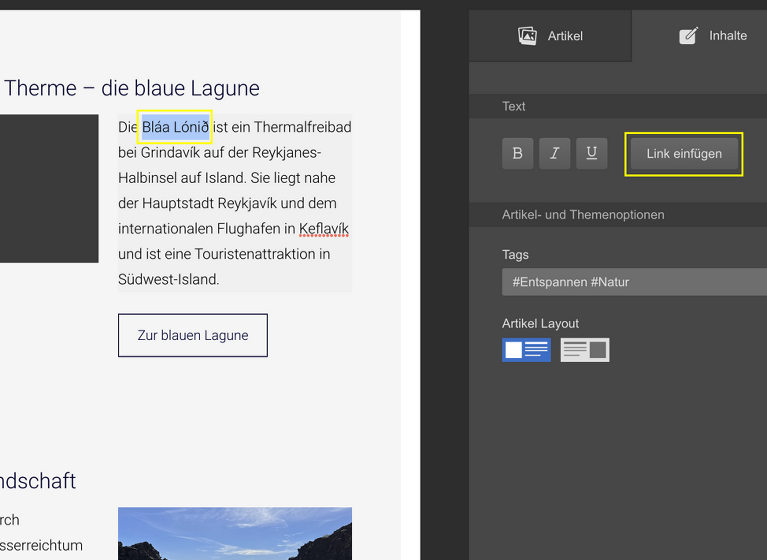
Textlinks einfügen
Innerhalb eines Artikels können Sie einzelne Wörter oder Textstellen mit Verlinkungen versehen. Auch dies ist ganz einfach. Markieren Sie die gewünschte Stelle im Text und klicken Sie rechts im Kontext-Menü auf den Button "Link einfügen".
Textlinks werden automatisch, wie im Design hinterlegt, ausgezeichnet und sind i.d.R. unterstrichen.
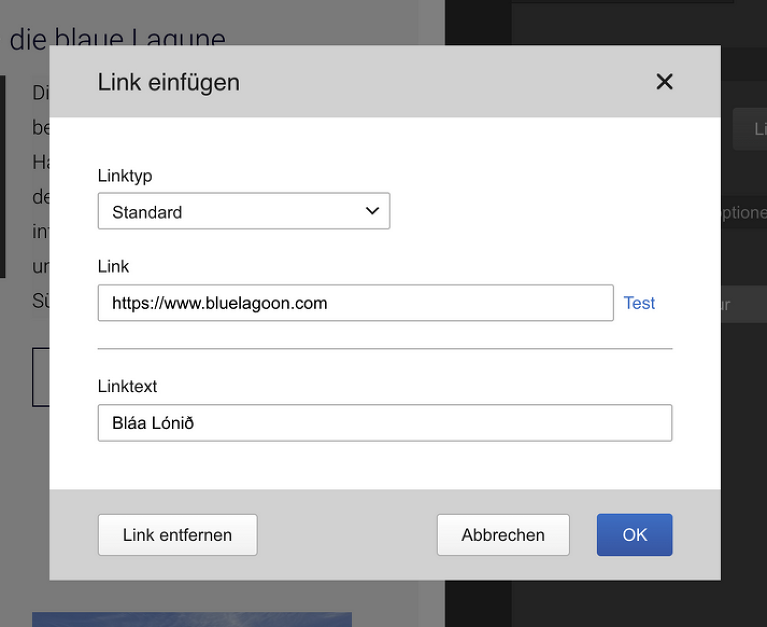
Tipp: Statt eines „normalen“ Standard-Links (URL), können Sie über das Dropdown-Menü "Linktyp" auch eine Datei (z.B. PDF) hochladen und verlinken. Diese Datei wird dann in mail2many gespeichert und dem Anwender über den Link zur Verfügung gestellt – zum Beispiel ein Datenblatt.
Bei Linktyp können Sie zudem auch eine E-Mail-Adresse angeben. Der Link löst dann einen E-Mail-Versand an die hinterlegte E-Mail-Adresse aus. Lediglich die E-Mail-Nachricht muss vom User noch eingegeben werden.
Ob der Link funktioniert, können Sie mit der blau hinterlegten Funktion "Test" überprüfen.
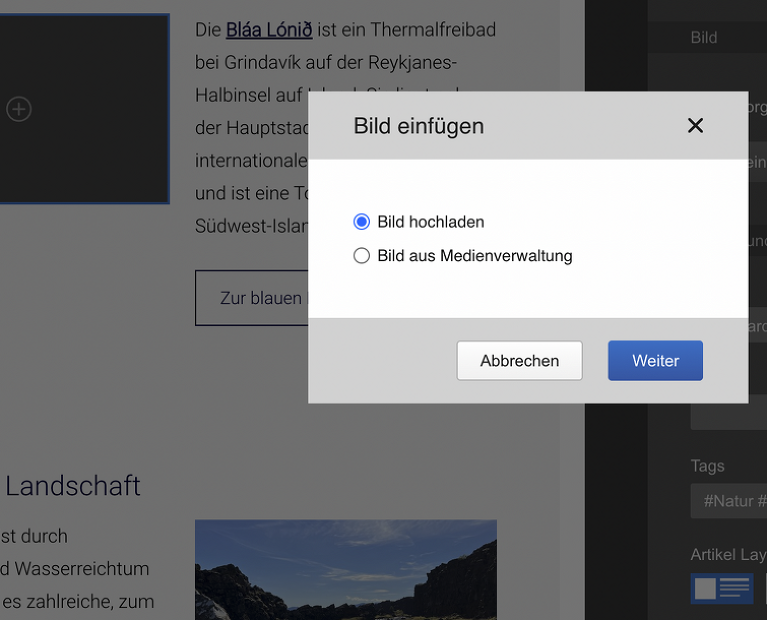
Bilder ergänzen
Nun fehlt nur noch das Bild. Nach einem Klick auf den „+“-Button im Bildplatzhalter (graue Fläche) entscheiden Sie im Kontext-Menü, ob Sie ein Bild von ihrer lokalen Festplatte hochladen oder aus der integrierten Medienverwaltung verwenden wollen.
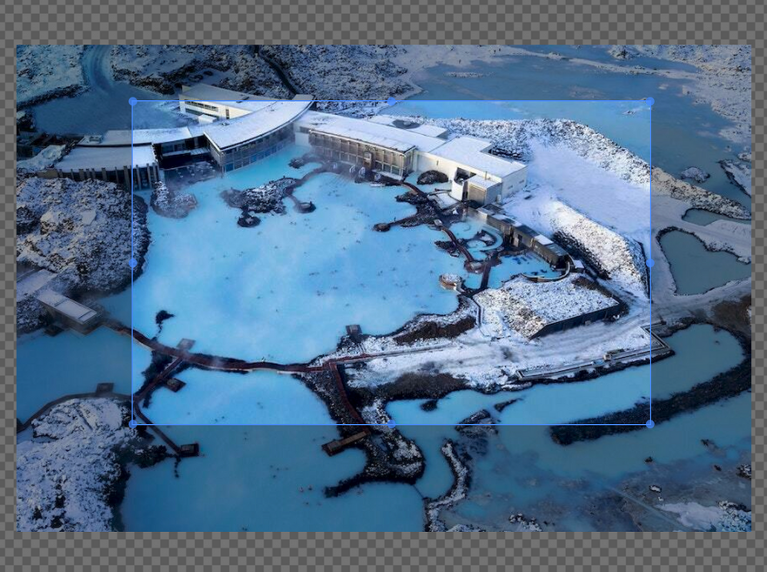
Sobald Sie ein Bild ausgewählt haben, wird dieses von mail2many in einer Bearbeitungs-Maske dargestellt. Sie erhalten einen Zuschnitt-Rahmen, der bereits im richtigen Seitenverhältnis entsprechend des ausgewählten Templates dargestellt wird. Den Rahmen können Sie zoomen oder verschieben und bearbeiten damit Ihr Bild nach Ihren Wünschen. Mit Klick auf "Übernehmen" wird das Bild im gewünschten Ausschnitt in Ihren Artikel integriert.
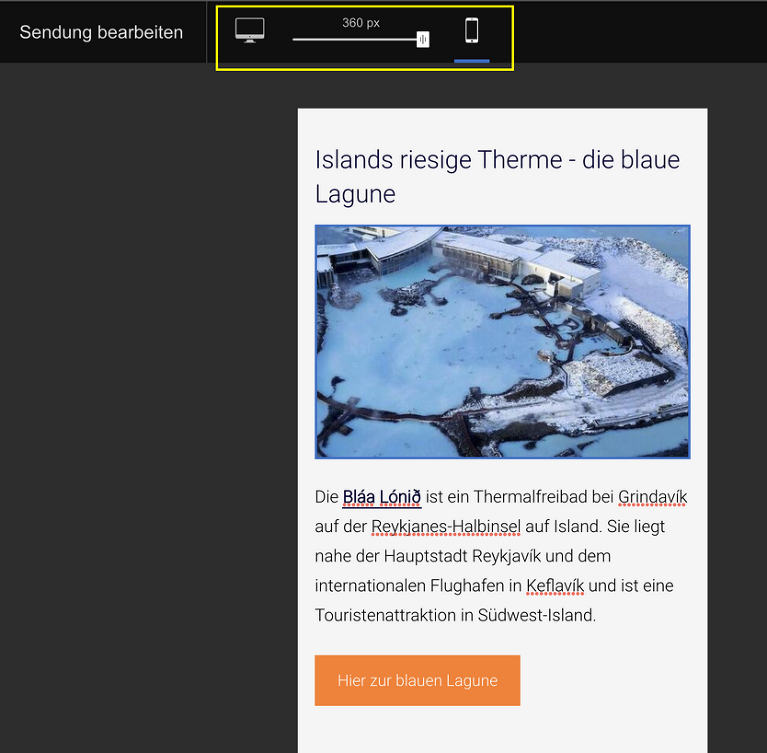
Schon haben Sie Ihren ersten Artikel erstellt. Im Vorschau-Fenster sehen Sie, wie dieser in der Sendung aussehen wird. Und können oben über den Schieberegler gleich testen, wie das Layout auf mobilen Endgeräten dargestellt wird und ggfs. noch Optimierungen vor dem Versand vornehmen.
Im folgenden Video ist alles noch einmal für Sie zusammengefasst: